Using the In Built RGB on your Board
Table of contents
Particle offers a library to control the RGB LED that’s built into the Particle board.
There are two main functions from a Library called LED that we’ll use. These are
-
RGB.control(true|false);- lets us take control and return control of the RGB to the board / normal functions -
RGB.color( r,g,b )- allows us to set the color of the RGB led on the board.
Note, we don’t need to create a circuit for us. It’s already hard wired from the previous example.
Step 1: Setting up the Sketch
We’re going to quickly modify the RGB example to allow you to control the LED online.
The full code can be found at:
Add your variables
We don’t need to map any pins for this, so we just create variables to store your red, green and blue values like so.
int redValue = 255; // Full brightness for an Cathode RGB LED is 0, and off 255
int greenValue = 255; // Full brightness for an Cathode RGB LED is 0, and off 255
int blueValue = 255; // Full brightness for an Cathode RGB LED is 0, and off 255
Setup setup()
The only thing we really need to do here is register the function. Everything else can go.
void setup()
{
//Register our Particle function here
Particle.function("led", ledControl);
}
Still no loop()
We still don’t need a loop because all of our functionality will be in a cloud function.
void loop()
{
// Nothing to do here
}
The Main Method
While there’s nothing in loop we do need to have some functionality to control a light.
Our function is called ledControl. It returns an integer and it takes one parameter called command
// This function gets called whenever there is a matching API request
// the command string format is <red>,<green>,<blue>
// for example: 255,0,128 or 128,0,0
int ledControl(String command)
{
String colors[3];
// ..[see previous for full code]..
blueValue = colors[2].toInt();
// We need to say we'll be controlling the RGB led
RGB.control(true);
// set it to white
RGB.color( redValue,greenValue,blueValue);
// wait 3 seconds
delay( 3000 );
// return control of the RGB led to Particle
RGB.control(false);
return 1;
}
This is almost the same as last time but with a few changes at the end of the code.
Once we’ve parsed out the red, green and blue values, we need to do the following:
First we tell the board we want to use the RGB led that’s built in. We do this with:
RGB.control(true);
Once we have control, we need to set the colors that we want to appear
RGB.color( redValue,greenValue,blueValue);
And then after waiting a couple of seconds, we do the nice thing and release the LED so that the microcontroller can tell us what’s happening (though we dont’ have to do this.
RGB.control(false);
… and then we wait for the next command.
Step 3: Controlling your Light.
There’s two ways to control your light. The easy way is through Particle Console
3.1 Using Particle Dev.
Navigate to the Particle console online at http://console.particle.io, choose your device and you’ll see a list available functions on the right hand side. Note: You might need to refresh the page for it to appear.
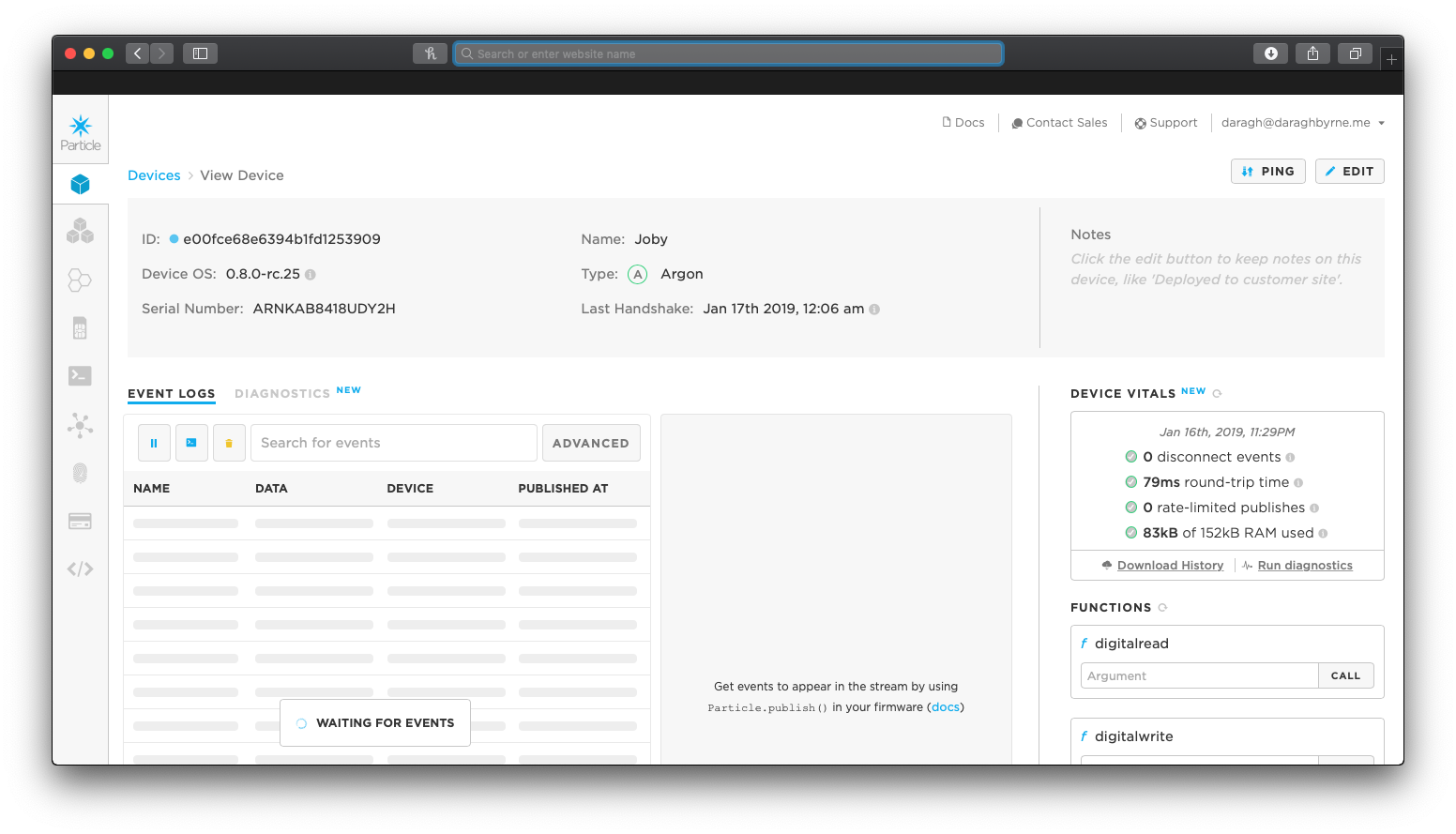
You should see a text box beside your function named led. Type r g and b values into the text box as a series of comma separated numbers (e.g. 255,255,255 or 128,0,55) and press enter. The box marked ‘Result’ beside the == sign will show a spinning indicator for a second and then your light should respond as expected.
3.2 Use the CLI
If you have the command line interface installed you can call:
This will let you see all of your devices and the currently available functions:
particle function list
If you want to call one of them you do the following
particle function call [device_id] [function_name] [param1] [param2]
e.g.
particle function call 360031000447343232363230 led 255,0,0